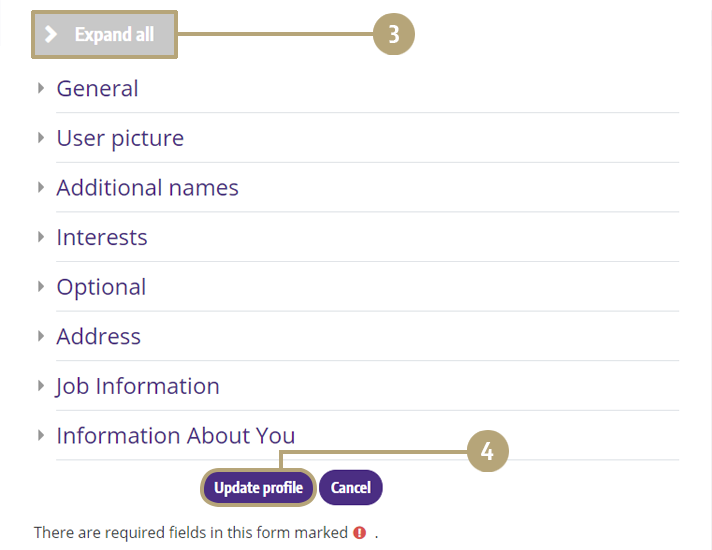How do I register in PH LearnLink?
First-time visitors to PH LearnLink must fill out the registration form and create a username and password.
1. Click the “Create new account” link
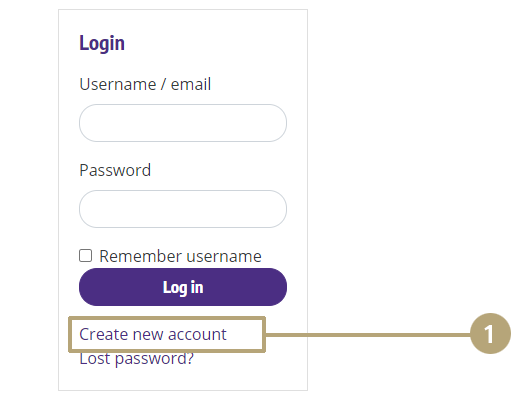
2. Fill in the required registration fields
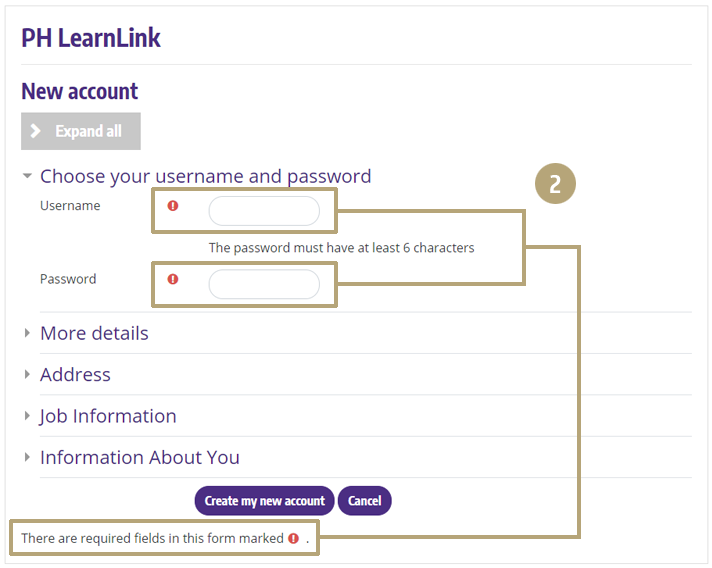
3. Confirm and activate the account in your email
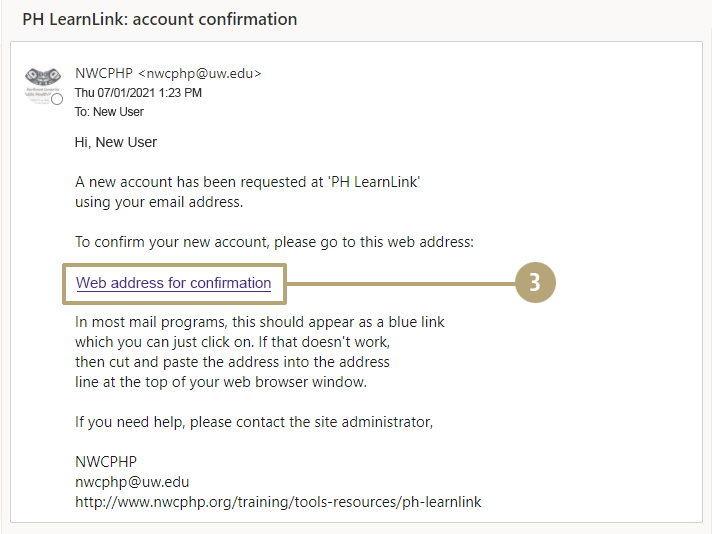
FAQs: Registration Steps
First-time visitors to PH LearnLink must fill out the registration form and create a username and password.
When you register and create an account in PH LearnLink, you will receive a confirmation email with a link that must be clicked on in order to activate your account. If you do not receive that email within five minutes of registering, you should:
- Look in the spam/junk mail folder of your email account. Some email systems will occasionally misclassify the email as spam and you will not see it in your inbox.
- If you do not find the email in your inbox or your junk mail folder, then contact nwcphp@uw.edu and request to have your account confirmed manually.
Another reason you may not receive the confirmation email is because you mistyped your email address. In that case, you should also email us so that we may activate your account and update your contact information.
If you did receive your confirmation email, but when you click on the link it gives you an error message, contact nwcphp@uw.edu and request to have your account confirmed manually.
If you aren’t logged in
- Click on Lost password? located below the username and password fields on the login page.
- On the next screen, enter your username or email address and click the Search button.
- An email will be sent to the address you entered when you registered. Go to this email message and click on the link to reset your password and return to PH LearnLink.
If you are already logged into your account
- Click on the User Menu at the top right of the page, and select Preferences.
- On the Preferences screen, in the User account section, click Change password.
- On the next screen, enter your current password and the new password, twice.
- Click the Save changes button when you're done.
If you see an error message, you might have mistyped the new password or entered a new password that is too short. The password must be at least six characters in length.
How do I update my profile?
1. Click on the User Menu and select Profile
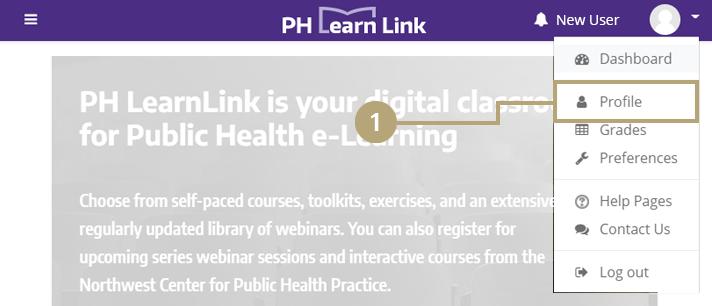
2. Click on the Edit profile link
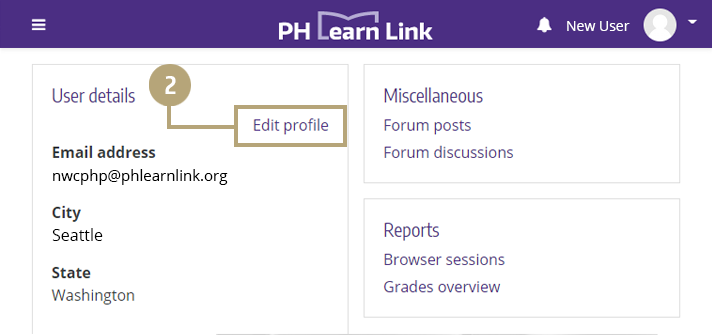
3. Click the Expand all button to show all fields, edit desired fields, and click Update profile button